Mac磁碟已滿無法刪除怎麼辦?4個方式帶你幫Mac清理出更多空間!
發布時間:2020/06/10|最近更新:2025/10/16 | 41440
本文共3594字,閱讀時間約11分鐘

Mac磁碟已滿無法刪除該如何處理?每台Mac都有一個開機磁碟(Boot Disk),如果檔案占用太多硬碟空間,macOS很容易出現「Mac磁碟已滿無法刪除」的警告。這意味系統需要空間才能順利刪除檔案,究竟在Mac磁碟空間不足情況下如何刪除檔案?一起來掌握解決方法!
Mac磁碟已滿無法刪除該如何處理?4個方法1次整理!
隨著使用時間一長,或埋首準備專題報告期間,資料會越積越多,容易導致磁碟空間不足。「Mac磁碟已滿無法刪除」則是Mac磁碟空間不足最極端的狀況,在此情況下,系統沒有剩餘空間可進行「刪除」的操作;甚至macOS變得卡頓,彩球持續運轉。這種情況下該如何處理?送修前,不妨透過以下4個方法改善。
1.內建功能:管理儲存空間
(1)手動刪除不必要的文件

可透過macOS內建的「儲存空間管理」功能,將之後不會用到的檔案刪除,路徑如下:
蘋果選單>關於這台Mac>儲存空間>管理。
儲存空間會列出系統、APP或其他使用者在開機磁碟上占用的空間比例。點進「管理」頁面後,側邊欄會顯示所有檔案類型的大小,可點選佔比最高的檔案類型,將其刪除。
另外,垃圾桶中的檔案若沒有順利清空,也可能間接導致Mac磁碟已滿無法刪除。用戶可在Dock點按「垃圾桶」圖示,手動清空垃圾桶;或在儲存管理空間內啟動「自動清空垃圾桶」功能,但若發現某個檔案或APP沒有被順利刪除,很可能是該APP在背景運作,或某個登入項目正在使用該APP,可按以下方法處理,比免這些未被順利清除的檔案或APP導致Mac磁碟已滿無法刪除。
- 關閉在背景運作的APP:應用程式>工具程式>活動監視器(Activity Monitor)>點選「CPU」頁籤>點選目前用不到的APP>點選左上角的「X」圖示以刪除。
- 從登入項目中去除該APP:蘋果選單>系統偏好設定>使用者與群組>登入項目>點選欲刪除的APP>按一下「移除」按鈕(-)。
(2)於「推薦」頁面依系統建議處理各檔案

在儲存空間管理中,macOS會提供清理建議,各功能說明如下:
- 儲存在iCloud中:可將桌面文件、照片訊息等檔案同步至iCloud雲碟,但原本檔案儲存的位置不會不見,近期存取的檔案會保留在macOS,以利離線作業。
- 最佳化儲存空間:清除使用者在Apple TV APP中看過的電影節目,以免日後Mac磁碟已滿無法刪除。
- 自動清空垃圾桶:可按「開啟」,讓垃圾桶內的檔案30天後即自動永久清除,以免日後Mac磁碟已滿無法刪除。
- 避免雜亂:系統會替文件檔案分類,找出大型或幾乎不曾開啟的文件,供用戶決定是否刪除。
2.外接式硬碟:傳輸檔案以騰出空間刪除檔案

若Mac磁碟已滿無法刪除,可將macOS上暫時不會用到,或已告一段落的專案從Mac以Thunderbolt、USB或FireWire接線連接、複製到外接式硬碟,讓macOS有更多空間可以刪除其他檔案,路徑如下:
點選Dock上的「Finder」圖示>選擇側邊欄項目下的「儲存裝置」>將Mac上的檔案拖移至儲存裝置。
3.若Mac無法開啟:進入安全模式清除快取清出空間

「Mac磁碟已滿無法刪除」最極端的現象是Mac無法開啟,這時可透過安全模式(Safe Mode)進入Mac。安全模式可提供以下幫助:
- 刪除系統快取,包含核心快取與字體快取,有助於改善Mac磁碟已滿無法刪除的問題。
- 防止Mac開機後自動載入某些軟體,可預防軟體不相容造成的Mac操作異常。
- 對開機磁碟進行基本檢查並修復。
進入安全模式的步驟如下:
重新啟動Mac>立即按住Shift鍵,直到登入視窗顯示再放開。
由於macOS進入安全模式前會先檢查磁碟並清除快取,因此時間通常會比平常開機更久些。安全模式下,右上角會顯示「安全啟動」的字樣;重新啟動或關機即可退出Mac安全模式。
4.透過macOS復原(Recovery)修復或清除磁碟

如果Mac磁碟已滿無法刪除導致操作出現異常,不妨以macOS復原(Recovery)排除開機磁碟空間不足的問題,步驟如下:
- 重新啟動或啟動Mac。
- 立即按住Command(⌘)與R鍵,看到啟動畫面即可放開。
- macOS工具程式>磁碟工具程式。
- 顯示方式>顯示所有裝置>修理工具>執行。
上述方法是由軟體層面改善問題,如果Mac磁碟已滿無法刪除的狀態持續存在,可能是硬碟本身故障或老化。建議盡快送修專業維修中心,由專人拆機,進一步改善硬碟的性能,例如:替換SSD是「避免Mac磁碟已滿無法刪除」最直接的方法。
Mac磁碟空間不足該如何避免?掌握4重點預防Mac磁碟已滿無法刪除的狀況!

Mac磁碟已滿無法刪除通常是軟體層面導致,例如過多檔案或快取佔用空間,造成Mac磁碟空間不足。接下來我們帶大家從4個層面,了解平常該如何避免Mac磁碟空間不足的狀況。
1. Mac清除記憶體及關閉背景運作程式
即使在個別應用程式點按左上角的紅色小叉叉,但不並代表該APP已被確實關閉,只是暫時關閉APP的畫面而已,如何完全刪除在背景運作的應用程式?可透過以下快捷鍵確實關閉APP.避免其在背景持續運作。
Command(⌘)+Q:徹底關閉程式。
或在Dock中的APP點按右鍵,點選「結束」將其關閉。
2.定期刪除可刪檔案
上段內容說明如何管理儲存空間,用戶可能發現「系統」在空間的占比相當高,這是因為系統包含本機快照、應用程式安裝、啟動時殘留的數據等。若想避免Mac磁碟已滿無法刪除的困擾,可定期將這些檔案刪除。
以下一併說明「本機快照」及「應用程式殘留數據」分別是什麼意思:
(1)本機快照
是時光機(Time Machine)的備份資料,用戶除了使用備份磁碟還原時光機上的資料,時光機也會透過本機快照回復檔案。一般來說,本機快照在系統空間保留24小時就會被刪除,但遇到Mac磁碟已滿無法刪除的情況時,亦可手動刪除本機快照。方式如下:
時光機選單>時光機偏好設定>取消選取「自動備份」,等候幾分鐘即可將本機快照刪除。
(2)應用程式殘留數據
每當開啟APP時,都會在系統產生暫存檔案、快取等,為的是讓下次載入APP的速度更快。然而經年累月的使用之下,Mac磁碟可能被這些APP的殘留數據佔去許多空間。建議透過以下步驟清理,以免Mac磁碟已滿無法刪除的狀況頻繁發生。
刪除APP殘留數據的方式如下:開啟Finder>按住「Option鍵」同時點擊狀態列的「前往」>再次點開前往的選單>點選「資源庫」>點開「Application Support」資料夾>將目前沒有用到的APP資料夾刪除。
另外,讀寫、複製、解壓縮檔案時,Mac磁碟都需要足夠的空間才能進行操作,建議Mac至少要有10GB的儲存空間,以免出現Mac磁碟已滿無法刪除、彩球持續轉動的狀況。
延伸閱讀:MacBook Air容量不夠怎麼無痛清檔案?從4個位置著手處理!
3.修復磁碟
如果Mac磁碟已滿無法刪除,且重新開機後,依然無法將該檔案刪除,就可排除有其他的APP正在使用該檔案,屬於磁碟本身的異常狀況。這時可透過系統內建的功能,幫助修復磁碟,路徑如下:
在Mac啟動時同時按住「 Command與R鍵」>選擇「磁碟工具程式」>「修理工具」>繼續>重新啟動Mac 並清空垃圾桶。
延伸閱讀:Mac開機超慢原因包含Mac磁碟空間不足!點我了解如何改善開機速度!
4.升級macOS版本及所有軟體更新
升級macOS版本不但可享有最新功能,也可排除軟體層面的異常狀況,提升macOS的安全性與穩定性。例如Mac磁碟已滿無法刪除的問題,有時也可透過系統及軟體的更新獲得解決。不妨逐一點選蘋果選單>系統偏好設定>關於這台Mac>軟體更新,檢查是否有可用的更新。
Mac升級SSD推薦Dr.A!直接升級SSD是Mac磁碟瘦身最快的捷徑!

雖然近幾年開始,MacBook都已從傳統硬碟升級為SSD,但Mac磁碟已滿無法刪除的情況,依然會隨著用戶清理檔案的頻率而發生。因此建議用戶定期清理檔案,並透過內建的功能修復磁碟,如果時常發生Mac磁碟空間不足的問題,代表目前SSD的儲存空間已無法滿足使用習慣,不妨讓專業維修人員替換SSD進行升級。
延伸閱讀:Mac硬碟升級有哪些好處?換後立即感受3大優勢!
像是擁有10年以上維修經驗的Dr.A可現場快速升級SSD,開機、對於檔案的讀寫速度更快,提升你的工作效率!現在就預約Dr.A輕鬆解決Mac磁碟已滿無法刪除的問題,擁有更快的操作效率與更大的儲存空間吧!
歡迎點我預約門市維修服務,Dr.A擁有10年以上的維修服務經驗,你可放心將Mac交給我們處理。(點我看哪間Dr.A門市離你位置最近)
3C維修相關問答
Q1 : 按鈕故障,難以觸發功能是為什麼?
蘋果手機、平板機身上有 Home鍵與鎖定鍵(Power),
這兩顆按鈕是最常使用的2個部位,
由於一天要按上好多次, 也因此約使用一年左右,
可能就出現「按鈕沒有反應」的窘境。
Q2 : 板橋店是Apple原廠零件獨立維修中心嗎?有何特色?
是的,Dr.A新北板橋店是「Apple原廠零件獨立維修中心」。
- 使用原廠零件進行維修。
- 採取獨立維修中心 (Independent Repair Provider, IRP) 的模式,在原廠零件、維修流程與品質上能接近或符合Apple 規格。
- 板橋店標榜快速維修、透明報價與保固制度。包含多數品項0元檢測(若有異動以現場工程師說明為準)、維修後最高提供3個月保固(非人為損壞)。
- Dr.A板橋店若有原廠零件庫存,可當天更換、快速完修(包含iPhone換原廠電池)。
板橋店在市面上屬於「使用原廠零件、具蘋果獨立維修中心認證」的維修選擇,兼具接近原廠零件品質與較高維修彈性。
Q3 : 去Dr.A板橋店iPhone維修有什麼優勢?
Dr.A板橋店在iPhone維修上有下列幾項明顯優勢:
原廠零件使用/品質要求
因為屬於Apple原廠零件獨立維修中心,板橋店有能力更換原廠電池與原廠螢幕等零件。
快速維修效率
官方指出,板橋店的現場維修最快能在10分鐘內完成(根據故障與零件備貨情況而定),適合急需修好的客人。
透明報價與檢測
網站明確列出報價,強調價格透明、不會隨意追加費用。
維修保固制度
維修後會提供最高3個月保固(若故障非人為因素),在保固期間若出問題,可回店免費檢測。
連鎖門市資源與備件庫存支援
Dr.A在台北、新北、桃園、台中、彰化多個地區設有門市,且多間門市具備蘋果獨立維修認證,若某一門市零件不足,可以透過其他門市支援。
Dr.A板橋店在iPhone維修上的優勢可總結為:高原廠零件、快速完修、透明報價與穩定保固。
| 3C維修推薦送修方式 | |||
| 服務 | 門市維修 | 宅急便到府收件 | 收送處(好鄰居門市) |
| 優勢 | 0元檢測(iMac薄型不適用),輕鬆填單預約 | 免出門,Line快速詢問,輕鬆預約 | 全台都有門市,方便就近送件 |
| 範圍 | 全台共17間門市(點我看哪間Dr.A門市離你位置最近) | 全台本島皆可收取件 | 全台18間門市(立即了解附近門市) |
| 流程 | Dr.A官網填單預約只要60秒 | 收件、取件都交給物流代勞 | 直接前往最近的收送處,專人送修 |
| 預約 | 點我線上預約維修 | 點我預約到府收件 | 點我預約門市收件 |
發布時間:2020/06/10|最近更新:2025/10/16 | 41440

筆電維修-Mac維修-iPhone維修-Dr.A 18年維修連鎖品牌
全台門市與營業時間一覽: 點我看門市詳細資訊
FB臉書私訊: 點我立即私訊Dr.A
官方LINE@: @dr.a3c(←記得要加@喔!)
Mac維修相關文章
![MacBook Pro鍵盤背光不亮-Mac鍵盤維修推薦]()
MacBook Pro鍵盤背光不亮?3個步驟輕鬆解決問題!
MacBook Pro鍵盤除了打字失靈,背光不亮也是一項常見的困擾。懷疑MacBook Pro鍵盤背光故障前,先透過3種方式調整系統設定,順利解決問題!閱讀文章
詢價、急件維修預約請洽Line客服(點我加Dr.A手機筆電維修中心好友)
![]() 我要留言
我要留言
共有1則留言
講座分類
熱門文章
-
Mac鍵盤沒反應?先按這4方法改善鍵盤無回應的窘境!
Mac鍵盤沒反應有解!建議先透過這4件事自救,初步排除按鍵有問題的障礙! -
Mac沒聲音送修前必看3方法,輕鬆自救讓喇叭回復正常!
一旦Mac喇叭壞掉,送修前可以怎麼做?教你3招試著讓喇叭起死回生! -
Mac忘記密碼重置怎麼做?3招簡單重置登入密碼
如果不慎忘記Mac密碼如何重置?Dr.A整理3個簡單的方法,最快只要1分鐘就能順利登入Mac!
最新文章
-
MacBook更新卡住怎麼辦?掌握3個常見原因排除更新異常
MacBook更新卡住不動?本篇整理3個常見原因與實用解法,教你快速排除錯誤,讓更新順利完成! -
iPhone手機發熱原因有哪些?3個易觸發高溫的日常習慣報你知
iPhone發燙怎麼辦?邊充邊用、高溫環境、厚手機殼是原因!3招快速降溫防過熱 -
MacBook換電池資料會不見嗎?掌握3關鍵因素確保不遺失
MacBook換電池資料會不會消失?實際上資料通常不會遺失,但還是要了解需備份原因、注意事項與送修流程,快來看看吧!















































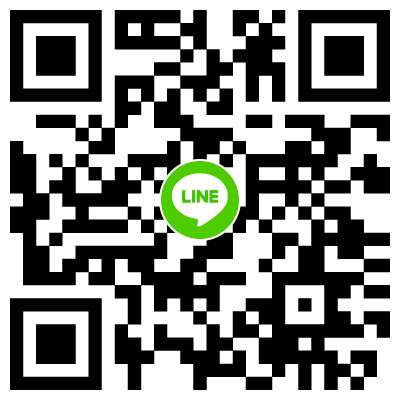
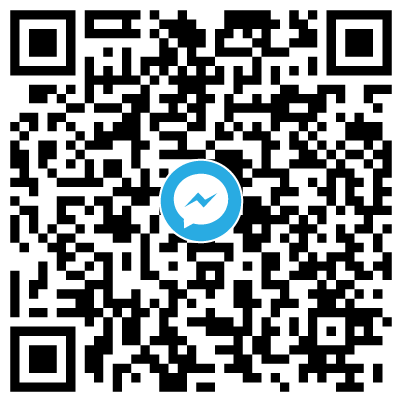
 我要留言
我要留言 
 192.7K
192.7K 
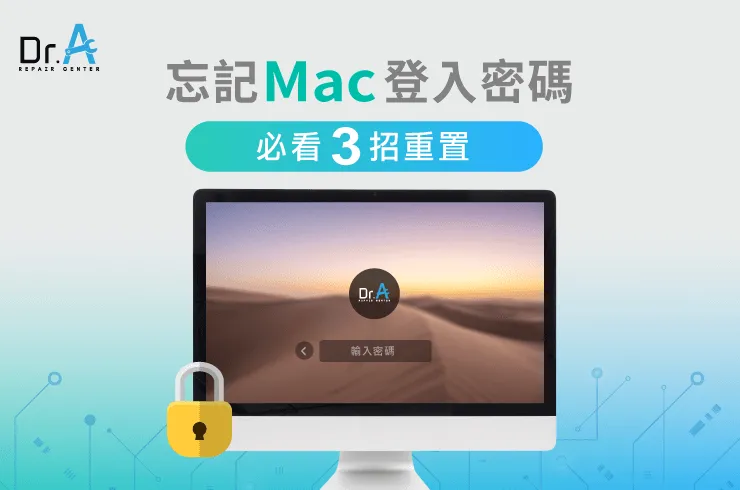
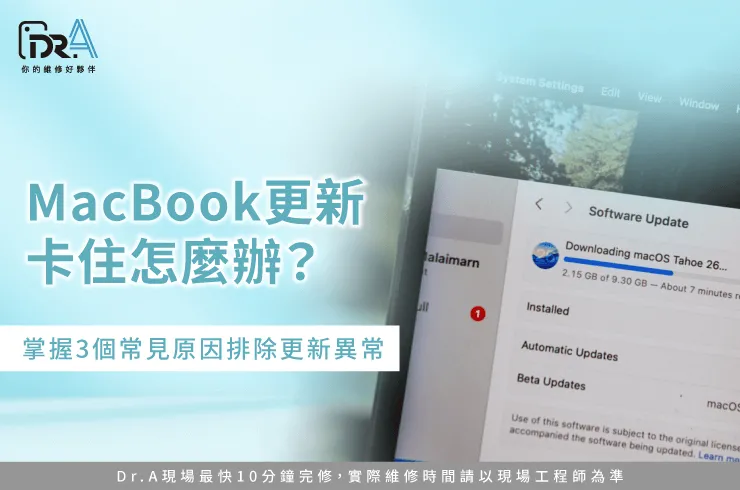


.jpg)







