
ASUS筆電開機一直進入BIOS要怎麼處理?按下電源鍵開機後,卻看到畫面一直停在BIOS模式,進不了桌面,究竟該如何離開BIOS呢?ASUS筆電開機停在BIOS畫面會不會是硬碟故障呢?這些疑問就讓擁有10年以上維修經驗的Dr.A,整理3個方法帶你解決問題!
目錄(點擊前往閱讀該段內容)
ASUS筆電開機一直進入BIOS?按照3個方法簡單就能解決問題
BIOS(Basic Input/Output System)是筆電的基本輸入輸出系統,BIOS晶片位於主機板上。每當開機後,BIOS就會先對元件進行初始化與功能測試,也就是電源啟動自我檢測(POST,Power On Self Test),檢測完成後,BIOS就會將位於開機硬碟中的「啟動程式」載入記憶體中執行,然後退場。一般來說開機後不會出現BIOS畫面,但若ASUS筆電開機一直進入黑底或藍底的BIOS畫面,可以按照以下3個方法解決,順利進入桌面。
1.根據UEFI介面與傳統BIOS介面等模式處理
如同前言所述,BIOS的功能之一,是將開機硬碟中的「啟動程式」載入記憶體中執行,但若BIOS偵測不到開機硬碟(Boot Hard Drive),就可能發生ASUS筆電開機停在BIOS畫面的現象。根據介面不同,ASUS主機板的BIOS又分為「UEFI介面」及「傳統BIOS介面」,以下分別說明如何確認BIOS有沒有讀取到開機硬碟:
| BIOS介面類型比較 | |||
| 介面類型 | UEFI介面 | 傳統介面 | |
| 操作方式 | 鍵盤與滑鼠 | 僅鍵盤 | |
| 開機程序 | 開機→UEFI初始化→加載系統→進入系統 | 開機→BIOS開機區塊初始化→自我檢測→Windows開機 | |
| 開機速度 | 較快 | 較慢 | |
| 支援中文 | 有,可將語言設定為繁體中文 | 無,皆為英文 | |
(1)最新的UEFI介面:進行BIOS設定還原
UEFI(Unified Extensible Firmware Interface)是可延伸韌體介面,介面較新,且除了用鍵盤移動選項,也方便滑鼠操作以改善體驗,比起傳統介面,UEFI明顯提升筆電的開機速度。接下來介紹BIOS設定還原的方法,幫助排除ASUS筆電開機停在BIOS畫面的情況。
- Step1.點擊F7鍵,或按右下角的「Advanced Mode」進入進階模式。
- Step2.依序點擊上方的「Save & Exit」>「Restore Defaults」。
- Step3.BIOS會詢問「Load Optimized Defaults」,請點擊「Ok」進行BIOS設定還原。
- Step4.還原結束即可進入「Save & Exit」頁面,依序選擇「Save Changes and Exit」>「Ok」。
另外,ASUS筆電開機一直進入BIOS,有可能是用戶在ASUS LOGO畫面中按壓DEL鍵或F2鍵,因此進入UEFI BIOS畫面,可按F10鍵離開或右下方的「Save & Exit」退出BIOS。
(2)傳統BIOS介面:進行BIOS設定還原
在藍白相間的傳統BIOS介面(Legacy BIOS)中,僅能以方向鍵及Enter鍵進行選擇與確認,接下來我們同樣進行BIOS設定還原,改善ASUS筆電開機一直進入BIOS的問題:
- Step1.切換到上方「Save & Exit」頁籤>點選「Restore Defaults」>「Yes」。
- Step2.進入「Save & Exit」頁面,點選「Save Changes and Exit」,接著選擇「Yes」。
2.進入Windows修復環境(WinRE)重新安裝Windows

如果透過方法一的BIOS設定還原後,ASUS筆電開機依然一直進入BIOS,就不排除為作業系統故障。建議進入Windows修復環境(WinRE)重新安裝Windows,步驟如下:
(以下方法可在重新安裝Windows後,保留個人文件)
- Step1.於Windows搜尋欄輸入「變更進階啟動選項」,點選「開啟」。
- Step2.於進階啟動的項目中,點擊「立即重新啟動」。
- Step3.依序點選「疑難排解」>「重設此電腦」>「保留我的檔案」>點選帳戶名稱,接著輸入該帳戶的密碼。
- Step4.依序選擇「本機重新安裝」>「重設」。
- Step5.進入Windows重新安裝的程序,請確保筆電以接上電源,以免安裝中斷。
用戶也可以按照以下方法操作,重新安裝Windows。
- Step1.於Windows搜尋欄輸入「重設此電腦」並點選「開啟」>「開始」。
- Step2.出現藍底畫面,依序點擊「保留我的檔案」>「變更設定」。
- Step3.開啟「還原此電腦隨附的應用程式與設定」>點選「確認」>「下一步」。
- Step4.點擊「要移除的應用程式的清單」>「返回」>「重設」。
- Step5.進入Windows重新安裝的程序,請確保筆電以接上電源,以免安裝中斷。
3.調整CSM設定

CSM(Compatibility Support Module)是兼容性支持模塊,若ASUS筆電開機一直進入BIOS,可藉由以下步驟調整CSM設定幫助改善。
(以下步驟以最新的UEFI介面為例)
- Step1.點擊F7鍵,或按右下角的「Advanced Mode」進入進階模式。
- Step2.切換上方的頁籤到「Boot」頁面,點選「Launch CSM」>將選項改為「Enabled」。
- Step3.按F10鍵儲存BIOS設定,接著點選「Ok」並重啟。
ASUS筆電開機停在BIOS畫面會不會是硬碟故障?從4個層面判斷
上段內容根據BIOS的2種模式,分別說明ASUS筆電開機停在BIOS畫面的解決方法,並排除作業系統故障,導致開機異常的原因。由於卡在BIOS畫面的原因之一,是偵測不到開機硬碟,因此用戶可能會好奇:ASUS筆電開機停在BIOS畫面是不是硬碟故障了?按照以下4個層面操作,能幫助你判斷硬碟是否有故障狀況。
1.確認「Boot option」項目下是否有「Windows Boot Manager」

- Step1.點擊F7鍵,或按右下角的「Advanced Mode」進入進階模式。
- Step2.切換到「Boot」頁籤,查看「Boot option #1」項目旁是否有硬碟名稱,系統預設為「Windows Boot Manager」,如果不是,可將其設置為第一啟動選項。
如果沒有,代表目前開機硬碟可能損壞,導致BIOS無法順利抓取,所以就無法順利開機進入桌面。建議由專業維修人員處理,排除ASUS筆電開機一直進入BIOS的問題。
2.插入隨身碟後確認BIOS是否能讀取到隨身碟

開機前,先將隨身碟插入筆電的USB插槽,正常情況下BIOS能讀取到,並顯示名稱在「USB Hard Disk」項目旁。如果未顯示,代表BIOS未能讀取到隨身碟。
另外,如何在ASUS筆電開機一直進入BIOS的情況下,進入系統備份資料呢?可嘗試透過USB隨身碟開機,注意事項及操作步驟如下:
Q:使用USB隨身碟開機要注意什麼?
A:建議具備以下條件的開機隨身碟。
- 階段類型:USB2.0。
- 容量:16GB以下。
- 格式:FAT32/16。
- 磁區:單一磁區。
Q:透過USB隨身碟開機步驟為何?
- Step1.按下電源鍵開機,畫面出現華碩LOGO時按下「F2」鍵,進入BIOS畫面。
- Step2.按下「F7」鍵,或點選右下角的「Advanced Mode」開啟進階模式。
- Step3.將上方頁籤切換至「Security」頁面。
- Step4.於「Secure Boot」選項內,將「Secure Boot Control」選項改為「Disabled」。
- Step5.將上方頁籤切換至「Boot」,將「CSM Support」設定改為「Enabled」。
- Step6.依序點選「Save & Exit」>「Save Changes and Exit」,儲存設定並重啟筆電。
若想確認接下來能不能用USB隨身碟開機,可在重新啟動後,畫面出現華碩LOGO時,按下「ESC」鍵打開開機選單,確認選單內是否有USB隨身碟可選。
3.曾多次在開機後出現「windows 錯誤修復」畫面

開機後出現黑底白字的「windows 錯誤修復」,相信許多用戶都曾遇過,這代表硬碟可能有異常,例如開機區或硬碟受損。嚴重的話,即使在windows 錯誤修復畫面中選擇「啟動修復」或「正常啟動」,都無法正常開機。由於硬體可能已受損,即使從軟體層面試圖修復,也無法解決,建議交給專業維修人員修復硬碟,從根本上擺脫ASUS筆電開機一直進入BIOS、無法進入桌面的狀況。
4.於介面確認是否有顯示硬碟

ASUS筆電開機停在BIOS畫面會不會是硬碟故障?最後一個確認方法是,查看BIOS介面有沒有顯示硬碟:
確認硬碟是否被讀取的路徑為:點選週邊設備>SATA And RST組態>確認是否有顯示硬碟名稱。
若有顯示硬碟名稱,代表BIOS有抓取到硬碟;如果沒有,可能是主機板壞掉,建議盡快送修。
ASUS筆電維修推薦Dr.A,貼心到府收件服務讓你免出門也能送修
ASUS筆電開機一直進入BIOS,讓人遲遲無法進入工作模式,但只要按照上段內容,進入介面操作、重新安裝Windows或調整CSM設定等,就能讓ASUS筆電開機異常的狀況獲得解決!上段介紹的4個方法,也能幫助使用者初步判斷ASUS筆電開機一直進入BIOS是否跟「硬碟」有關,當然,也可以交給專業工程師,透過精密儀器與謹慎的手法,確認硬碟是否因為碰撞、進水、過熱等因素而受損,導致開不了機!ASUS筆電維修推薦Dr.A,具有15年以上的3C維修經驗,協助檢測並換新ASUS筆電硬碟,且提供貼心的到府收件送修模式,在不便出門的時刻,就預約專人幫你取件、送件吧!
| ASUS筆電維修維修推薦送修方式 | |||
| 服務 | 門市維修 | 宅急便到府收件 | Dr.A專屬急速收 |
| 優勢 | 免費檢測,填表輕鬆預約 | 維修費達NT$3,000免運,免出門,最快24hr內完修寄回,填表輕鬆預約 | Dr.A專人即刻收件,縮短等候時間 |
| 範圍 | 全台共15間門市(點我看哪間Dr.A門市離你位置最近) | 全台本島皆可收取件 | 台北、桃園及台中地區(台北及桃園的朋友請加入Line@官方帳號讓專員為你服務) |
| 流程 | Dr.A官網填單預約只要60秒 | 收件、取件都交給【黑貓宅急便】代勞 | 一則Line訊息及電話即可聯繫專人即刻收件 |
| 預約 |
|
|
|
▲防疫期間,ASUS筆電維修不用舟車勞頓!彰化朋友可就近前往彰化Dr.A門市送修,專業工程師會親切為您維修ASUS筆電!
發布時間:2021/10/20|最近更新:2023/12/27 | 148888

筆電維修-Mac維修-iPhone維修-Dr.A 17年維修連鎖品牌
全台門市與營業時間一覽: 點我看門市詳細資訊
FB臉書私訊: 點我立即私訊Dr.A
官方LINE@: @dr.a3c(←記得要加@喔!)









 你可能也有興趣
你可能也有興趣




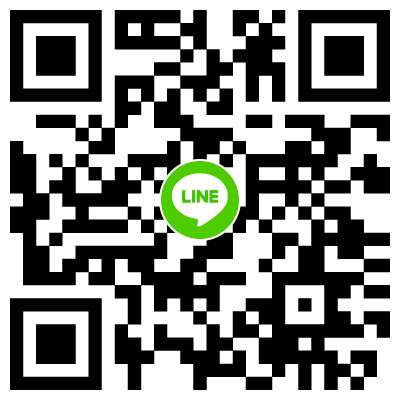
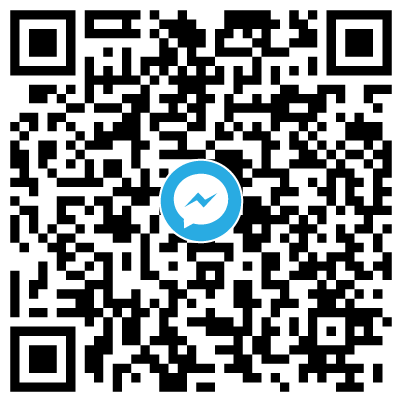
 我要留言
我要留言  25.2K
25.2K 







 FB私訊
FB私訊  全台門市
全台門市  維修講座
維修講座  回首頁
回首頁